Today, we’re going to learn about “50 Common WordPress Errors and Simple Fixes” That you can do it pretty much on your own, step by step guide to follow. Credit: This article is written by Jamie Spencer
WordPress is a very user-friendly platform, and you’re definitely not going to have issues with it on a regular basis. However, when they do happen, things can get quite frustrating.

50 Common WordPress Errors and Simple Fixes
Whether you’re dealing with incorrect file permissions, a non-responsive WordPress theme, problems in the WordPress dashboard, or any other problem, we get it – WordPress errors aren’t pleasant. Still, they’re not as intimidating as they initially appear to be. Have a look at “Need side income? top 10 home business ideas for parents”
That being said, in this article we’ll cover some common WordPress errors users experience, and we’ll provide simple fixes and suggestions as to how to address them. Also check: 101 Evergreen And Profitable Niches for Blogging [Ultimate Guide]
Of course, if you feel you can’t solve things on your own, you can always use Google for more information, and/or contact your hosting provider. So Let’s start 50 Common WordPress Errors and Simple Fixes
500 Internal Server Error
What is it?
The 500 Internal Server Error appears when there’s a problem, but the server can’t seem to identify it. It’s usually a problem on the server you’re trying to access, so for some reason, it can’t show you what you want it to.
How do you fix it?
Check for corrupt .htaccess file. Go to Settings > Permalinks and reset your permalinks; this will create a new .htaccess file.
Increase the PHP memory limit (for instance, you may need to create a php.ini file).
Deactivate your plugins and then activate them one by one to see which one’s causing the error.
Re-upload the wp-admin and wp includes folders (do so after a fresh WordPress installation).
The Site Is Experiencing Technical Difficulties
What is it?
“The site is experiencing technical difficulties” is one of those common WordPress errors that doesn’t indicate what the problem is, which is why it’s so frustrating. You only see this message on your screen and that’s it. However, the good thing is that this error is relatively easy to fix.
How do you fix it?
Check your email. WordPress sends an email notification on your admin email address – there should be more info about what seems to be causing the error, for example, a plugin or a theme making problems and/or a link to put your site in recovery mode).
Make sure you’re running a supported version of PHP (you should be able to see which PHP version you’re using by logging in your hosting account).
WordPress Not Sending Emails Issue
What is it?
Many WordPress users get quite frustrated when they notice they don’t receive WordPress notifications and/or when their contact form plugin isn’t sending emails. If you’re on a shared hosting server, for example, such WordPress errors might appear because some shared hosting providers tend to disable this feature. They do so because they want to protect their servers from being abused.
How do you fix it?
Install the WP Mail SMTP plugin. Once activated, go to Settings > Email link in the sidebar to configure the plugin; enter your name and email address and in the Mailer section select Send all WordPress emails via SMTP.
Use Gmail or G Suite with WP Mail SMTP (an alternative option).
Use Office 365/Outlook with WP Mail SMTP (an alternative option).
RSS Feed Errors
What are they?
RSS feed errors are WordPress errors usually caused by poor formatting. They’ll probably look like this:
Warning: Cannot modify header information – headers already sent by (output started at /home/username/example.com/wp-content/themes/twentysixteen/functions.php:433) in /home/username/example.com/wp-includes/pluggable.php on line 1228
How do you fix them?
Manually fix them. Edit your functions file – if there’s a PHP tag at the end of this file, then you need to ensure there’s no extra space after it or any line breaks.
Deactivate your plugins and then activate them all one by one and check your RSS feed after activating each plugin.
Switch to the default theme (just go to Appearance > Themes page and simply activate the default theme).
Common Image Issues
What are they?
WordPress has some quite user-friendly features to help you upload and edit your images. However, if you’re a beginner, it can be more difficult to navigate your way through all its features, especially if an image ends up being uploaded in a different manner than you might have planned. This may cause such WordPress errors to pop up.
For example, a user may have trouble resizing images, changing the header image, displaying them in a gallery format, and so on.
How do you fix them?
These image issues aren’t WordPress errors in the traditional sense of the term. If you experience any image issues, it’s mostly due to not understanding the editing features WordPress has, and/or how to properly use them. All you need to do is familiarize yourself with them.
Image Upload Issue
What is it?
Image upload issues can be quite confusing (especially for beginners) as they tend to cause chaos on your WordPress website in various ways (for instance, such WordPress errors may appear incorrectly after they’ve been uploaded, or you might struggle to upload them to start with). All these files will appear as broken in the Media Library.
How do you fix it?
Change file permissions. Go to the wp-content folder and find the uploads folder, as that’s where WordPress stores all your media uploads. Then select File Permissions – set up the file permissions for the uploads directory and the subdirectories to 744, and check the box next to Recurse into subdirectories. Next, you need to set file permissions for all the files in the uploads directory – for this, right-click on uploads directory and write 644 in the file permissions dialog box.
HTTP Image Upload Error
What is it?
The HTTP Image Upload Error occurs when you try to upload images or videos by using the built-in media tool and something goes wrong. There are several things that cause the HTTP Image Upload Error. However, this issue is usually a temporary one and can be fixed within minutes.
How do you fix it?
Refresh the page.
Increase PHP memory limit (add this code in your wp-config.php file: define( ‘WP_MEMORY_LIMIT’, ‘256M’ ).
Resize the file.
Deactivate plugins and/or theme temporarily.
Fix performance issues using Imagick (add the following code to the top of your .htaccess file: SetEnv MAGICK_THREAD_LIMIT 1).
Parse Error/ Syntax Error
What is it?
A parse error, or a syntax error, occurs when there’s a problem with your site’s code – usually while creating the functions.php file. When this error occurs, it will tell you which file the error appears in, and in roughly which line in the code. So, compared to most WordPress issues, this one at least tells you what’s wrong. To fix this issue, you basically have to fix the syntax.
How do you fix it?
Access the specified file via SFTP. Use the SFTP credentials your web host gave you and access your site’s backend; then, identify the file, find the problematic line, and fix the issue – for example, if the problem is the functions.php file, right-click on it, select View/Edit, and fix the error. Afterward, save your file because your FTP client will ask whether you want to replace the already existing file.
Error Establishing Database Connection
What is it?
If you come across a page with the message “Error Establishing Database Connection”, this means there’s a problem with the connection to your database, and this may happen due to various reasons. And as your site’s database stores all your site content (posts, user information, pages, and so on), if you can’t access it, your website won’t be able to function at all.
How do you fix it?
Access your site’s wp-config.php file. Right-click on the file and select View/Edit. First, check whether the file credentials are in order. To do so, access phpMyAdmin, and check the login credentials: if the hostname, database password, or database username in the file are incorrect, replacing them should solve the issue.
Check if your database (MySQL) server is down.
Missed Schedule Post Error
What is it?
WordPress allows you to schedule posts ahead of time, so you can have the content published automatically at a designated time. However, sometimes this feature may end up not working, and that’s when you’ll see this common WordPress error beside the post. This happens due to so-called cron jobs – a technical term that denotes the tasks WordPress uses to automate certain processes.
So, if the allotted cron job doesn’t activate your post to be published when it’s supposed to, then the post will fail to be published and it will stay in your dashboard until you publish it manually.
How do you fix it?
Use a WordPress plugin such as the Scheduled Post Tiger, a free plugin that makes sure the crons do their jobs and publish scheduled content as they should.
Mixed Content Error
What is it?
Mixed content errors usually occur as a result of incorrect HTTPs or SSL settings on your website. While this may not have an impact on your overall site functionality, it can certainly influence the user experience and the SEO of your site.
How do you fix it?
Install the SSL Insecure Content Fixer. Upon activation, head over to Settings > SSL Insecure Content page to finish the configuration settings; the plugin offers different kinds of fixes (simple, content, widgets, and so on) depending on the mixed content error you’re experiencing – choose the one that works best for your site; after selecting it, go to the HTTPS detection section and choose how to detect the HTTPs content on your site.
Add Media Button Not Working Issue
What is it?
This problem doesn’t display a specific WordPress error as most of them do – you might randomly just realize that the “Add media” button on your site has stopped working. This problem usually happens due to conflicting scripts (oftentimes caused by plugins or themes).
How do you fix it?
Find the problematic plugin or theme.
Edit the wp-config.php file and try adding the following code: define(‘CONCATENATE_SCRIPTS’, false );
The code instructs WordPress to load each script separately and this, in turn, helps avoid a potential JavaScript conflict.
Password Reset Key Error
What is it?
The Password Reset Key Error pops up when you’re trying to log into your WordPress website, and the error causes the login page to keep refreshing and doesn’t allow you to save the password reset key. This usually happens due to lack of disk space on your WordPress hosting account (as there’s no more space, WordPress isn’t able to save new data into its database).
How do you fix it?
Delete several unnecessary files. Connect to your site using an FTP client and go to the /wp-content/uploads folder and simply delete several unnecessary files – they can be larger media files, for instance. Download them on your device as a backup before deleting them though; erasing them will free up some space and then you can try logging again into your WordPress website.
Check your WordPress backup plugins. Your backup plugins can sometimes cause chaos as all the backup files simply take up unnecessary space on the server. If this is the cause, remember to store your backup files on third-party cloud storage service in the future.
Pluggable.php File Errors
What is it?
Every now and then when you activate a new plugin, for example, you may see the pluggable.php file error.
How do you fix it?
Look at the first location mentioned in the error. As pluggable.php is a core WordPress file, it’s never a good idea to edit it directly; instead, look at the first location mentioned in the error because that will reveal where the error comes from.
If the error is located in the theme’s functions.php file, that means you need to edit the theme’s functions.php file and change the code that causes this error to appear.
If the error message alludes to a WordPress plugin, you can simply deactivate the faulty plugin.
“Missing a Temporary Folder” Error
What is it?
When this WordPress error shows up, you’re prevented from uploading images, updating plugins and themes, and so on. This is due to incorrect PHP settings in your WordPress hosting.
How do you fix it?
Edit the wp-config.php file. Connect to your website via a FTP client, locate the wp-config.php file and edit it. Also, paste the following code into the file:
define(‘WP_TEMP_DIR’, dirname(__FILE__) ‘/wp-content/temp/’);
Save the changes and upload the wp-config.php file back to your website; afterwards, go to the /wp-content/ folder and create a new folder inside it (name this folder temp) and you’re done.
Ask your WordPress hosting provider to fix it.
“WordPress Keeps Logging Me Out” Issue
What is it?
To authenticate a login session, WordPress sets a cookie in your internet browser. This cookie is set for the WordPress URL placed in your settings. And if you try to access from a URL that’s different from the one found in your settings, then WordPress won’t authenticate this login session.
How do you fix it?
Make sure you have the same URL in your SIte Address and WordPress Address fields. Go to your WordPress dashboard – Settings > General and if you can’t access the admin area edit the wp-config.php file.
Clear your browser’s cache and cookies. Go to your browser settings and select More Tools > Clear Browsing Data; then select the “Clear cookies and other site data” and “Cached images and files” options.
“Are You Sure You Want To Do This?” Error
What is it?
This is one of those WordPress errors you may find in the WordPress admin area. The “Are you sure you want to do this?” message isn’t necessarily helpful, as it doesn’t point you in any specific direction. That’s because there could be various reasons behind the error.
How do you fix it?
Deactivate your plugins (go to wp-content folder using a FTP client).
Check your theme. Connect to your site using a FTP client and go to the Appearance>Themes section and if you see the following message: “The active theme is broken. Reverting to the default theme” then WordPress will activate the default theme.
Replace your WordPress core files. Using FTP access your WordPress files on the server and then delete all those located in the root directory except for wp-config.php and wp-content folder.
“Fatal Error: Maximum Execution Time of 30 Seconds Exceeded”
What is it?
WordPress is coded in PHP, and there’s a limit to how much this PHP script can run (this is so that web servers can be protected from potential abuse). The value of this PHP script depends from the web hosting provider – some have set this value at a lower level, while others have set it at a much higher one. Once the script reaches its maximum allotted value, this error appears to let you know you’ve exceeded the limit.
How do you fix it?
Deactivate or delete the problematic plugin. You might even receive an email letting you know which plugin is causing the problem.
Fix the .htaccess file. Connect to your site using a FTP client and once you locate the .htaccess file copy the following at the bottom of the file:
php_value max_execution_time 300.
“Upload: Failed to Write File to Disk” Error
What is it?
This is an error you might come across when you try to upload files in WordPress, and it can be an annoying one for beginners.
How do you fix it?
Fix the incorrect file permissions (apply the same steps as we’ve outlined in error number 6).
“This Site Ahead Contains Harmful Programs” Error
What is it?
Sometimes Google can mark a website with this warning if it has reasons to believe the site contains a malware or any type of suspicious code. For instance, this might happen if your site is hacked and now it spreads malicious code. Whatever the cause may be, the idea is to warn users there’s a potential malware.
How do you fix it?
Find a backdoor in your hacked WordPress site. Backdoors are usually stored in the following areas: themes, plugins, a wp-config.php file, and uploads directory. Once you successfully remove it, remember to scan your site for malware. Once you’re done, make sure you get the warning removed by Google. To do so, you’ll need to use Google’s webmaster tools.
“The Link You Followed Has Expired” Error
What is it?
The “the link you followed has expired” error appears when you’re trying to upload a WordPress theme or a WordPress plugin from the WordPress admin area.
The WordPress hosting providers usually set limits on file sizes you can upload, and if the file is taking longer to upload, then this error might pop up. To see the file size upload limit, go to Media > Add New page.
How do you fix it?
Increase limits in the functions.php file – add the following code to your theme’s functions.php file:
@ini_set( ‘upload_max_size’ , ‘120M’ )
@ini_set( ‘post_max_size’, ‘120M’)
@ini_set( ‘max_execution_time’, ‘300’ )
Increase limits in the .htaccess file – use an FTP client to connect to your website, and add the following code to the bottom of the file:
php_value upload_max_filesize 128M
php_value post_max_size 128M
php_value max_execution_time 300
php_value max_input_time 300
Increase limits in the php.ini file – connect to your site using an FTP client, and find the php.ini file in your root folder; edit the file and add the following code inside of it:
upload_max_filesize = 128M
post_max_size = 128M
max_execution_time = 300
“Briefly Unavailable for Scheduled Maintenance. Check Back in a Minute.” Error
What is it?
During a WordPress update, WordPress puts your site in maintenance mode. However, if the update is interrupted for whatever reason, then WordPress leaves your site in maintenance mode indefinitely. Fortunately, this is one of those WordPress errors that are easy to fix.
How do you fix it?
Delete your .maintenance file. Go to your site’s root folder, which is where you’ll find the .maintenance file; that’s the file that activated maintenance mode in the first place, so removing it will put your website back to normal.
“Your Connection is Not Private” Error
What is it?
When you visit a particular website, your Internet browser sends a request to the server that hosts your website, and then the server has to verify the certificate installed on the website. However, if the browser determines that the certificate isn’t valid or simply doesn’t adhere to the necessary standards, it will prevent you from accessing that specific website. So, instead of delivering the site you’ve requested, you’ll see the error message – “your connection is not private”.
How do you fix it?
Try reloading the web page.
Proceed manually on your own (this is entirely at your own responsibility).
Check your computer’s clock. This might sound odd, but you might be seeing this error because there’s something wrong with your computer’s clock – for instance, this might happen if you’ve just bought a new one and so it’s still not automatically synced up after your first login. The solution is to simply update the time on your computer.
Clear your browser’s cache and cookies (and also try the incognito mode).
Check your SSL certificate expiration. Simply click on the padlock icon next to your website and select the certificate option – this will display all the SSL certificate details.
Run an SSL server test. Consider testing your SSL server – if you’ve been setting your SSL certificate manually, this test will show you whether you’ve done the configuration property.
Disable your VPN and your antivirus temporarily (occasionally VPN and antivirus software can block certain SSL certifications).
“Failed To Load Resource” Error
What is it?
When trying to load any web page, WordPress includes a few files. Each file contains scripts, stylesheets, and so on, and although they aren’t quite visible, they’re there (this is how WordPress operates behind the scenes). Yet, if these files aren’t found, the “failed to load resource” error appears in the browser’s inspect tool.
How do you fix it?
Replace the missing resource. Check whether the missing resource exists in the first place, and then try to identify it – look for it in the media library. If you find it there, add it once again by editing the post/page, and if it’s not there, simply upload it again.
Replace plugin or theme files. If the failed resource you’re dealing with is a WordPress theme or a plugin, replace it by simply re-installing the theme/plugin. However, you need to deactivate the WordPress theme you’re using at the moment first; do that in Appearances > Themes.
Fix the WordPress URL. Go to Settings > General and search for WordPress Address and the Site Address options, and check whether both URLs are correct;
“Missing a Temporary Folder” Error
What is it?
Whenever you’re uploading images, or upgrading themes and/or plugins, WordPress stores the files in a temporary folder for the time being. There are specific PHP settings that apply to this temporary folder and if they’re incorrect, this error appears.
How do you fix it?
Edit the wp-config.php file. Connect to your site using a FTP client and locate the file; then paste the following code:
define(‘WP_TEMP_DIR’, dirname(__FILE__) . ‘/wp-content/temp/’);
Save the changes and upload the file back to your site; head over to the /wp-content/ folder and inside of it create a new one named temp;
“Googlebot Cannot Access CSS and JS Files” Error
What is it?
To be able to understand a particular web page, Googlebot needs to see the CSS and JavaScript files along with it. However, if Google doesn’t load these files, this will trigger errors in your Google Search Console’s coverage report (you can click on Google Index > Blocked resources to see whether the search console is displaying any blocked resources for your website).
How do you fix it?
Give Google access to your CSS and JavaScript files. Edit your website’s robots.txt file (it’s the file that controls what the Google bot sees) and you can do so by connecting to your site using an FTP client. Then locate the file in your website’s root’s directory;
If you’re using the Yoast Seo plugin, you can edit the file from your admin area. Simply go to SEO > Tools and click on File Editor.
Another Update in Process Error
What is it?
When the WordPress core update process is taking place, and you try to initiate another update at the same time, this error will appear.
How do you fix it?
It goes away automatically. However, if it doesn’t, or you simply don’t want to wait, you can fix it on your own.
Install FIx Another Update in Progress plugin. Upon activation, go to Settings > Fix Another Update in Progress, and if the updates on your site are blocked, click on the Fix WordPress Update Lock to solve this.
Fix it manually. Select the WordPress database in phpMyAdmin; click on the Browse button next to the WordPress options table; you’ll see all the rows in the table and you need to find the row titled “core_updater.lock” and click on the Delete button.
WordPress Login Page Refreshing and Redirecting Issue
What is it?
When the WordPress login page keeps on refreshing and redirecting, users are locked out of their WordPress admin area and can’t work on their website. This is one of those common WordPress errors that can really be annoying, but you can solve it on your own.
How do you fix it?
Clear cookies and cache. Go to your browser settings and select More Tools > Clear Browsing Data; then select the “Clear cookies and other site data” and “Cached images and files” options.
Update WordPress URL settings (edit the wp-config.php file via an FTP client).
Delete .htaccess file. Access your site via an FTP client and locate the .htaccess file in the root folder, and download it on your device for backup. Then go ahead and delete it; next, head over to wp-admin directory and if there’s a .htaccess file there, delete it. If this was the problem, you’ll manage to log in to your website and going in Settings> Permalinks and clicking on the Save button without making any changes will generate a new .htaccess file for you.
Deactivate plugins.
Go back to the default theme.
You’re Locked out of WordPress Admin Area (WP-Admin)
What is it?
Finding yourself locked out of your WordPress Admin area isn’t very pleasant, but it can be solved. In essence, this happens because you’ve forgotten your password, and although it might feel as if you’re never going to be able to access the admin area again, there’s no need to panic.
How do you fix it?
Resolve your password issue. Click on the Lost your password? link on the login page. Clicking on this button will allow you to recover your password by entering your username or email address. However, if you’re having trouble with this approach or it doesn’t seem to be working (for example, this feature is disabled), then use phpMyAdmin instead to reset your password. Please note that this second method should be used if nothing else works, as it might cause further website and database problems.
Too Many Redirects Error
What is it?
The too many redirects error usually occurs as a result of a misconfigured redirection issue. It basically means that the particular website keeps being redirected between different addresses in a way that doesn’t really lead anywhere – it won’t be completed.
That being said, WordPress has an SEO-friendly URL structure that makes use of the so-called redirect function (some WordPress plugins use this function as well). When it comes to a misconfiguration of some sort in these tools, this error might pop up, that is, your site ends up redirecting visitors to a URL which paradoxically redirects them back to the initial referring URL.
How do you fix it?
Deactivate all plugins (you already know how to do this)
Fix the incorrect URL in WordPress Address URL. You need to change your WordPress address and site address; to do this, go to Settings > General and do the necessary changes.
Change the site URL access to the admin area. Connect to your site via an FTP client, and find the wp-config.php file in your site’s root directory. Download and edit this file using a text editor and add the following two lines:
define(‘WP_HOME’,’http://example.com’);
define(‘WP_SITEURL’,’http://example.com’)
Please note you should change example.com with your own website. After you’re done, save the file and upload it back to your server.
Facebook Incorrect Thumbnail Issue
What is it?
It’s not uncommon to notice an incorrect post thumbnail on Facebook when you try to share your articles. There are many reasons why this can happen. For instance, you might have several images in the og:Image tag, and the featured image could be smaller than the rest.
How do you fix it?
Upload your thumbnail image manually. Click on the add image box and upload the image for the post and don’t forget to set it as the thumbnail image.
Use the Yoast SEO plugin (the plugin comes with the ability to add a Facebook thumbnail to every post)
Use the Facebook debug tool (it’s an easy tool that helps you troubleshoot Facebook thumbnail issues)
White Screen of Death
What is it?
The White Screen of Death (or simply WSOD) is one of the most annoying WordPress errors that can happen on a WordPress site, simply because you’re literally staring at a white screen, and you have no idea what caused it.
How do you fix it?
Modify your memory limit. Open your FTP manager and connect with your server. Then look for the wp-config.php file in your site folders, right-click it and select View/Edit. Type in the following once the file is open: define(‘WP_MEMORY_LIMIT’, ‘128M’).
Check for incompatible plugins. Go to the wp-content folder within your FTP client. The idea is to deactivate all the WordPress plugins temporarily and then re-activate them one by one.
Check for incompatible themes. Repeat the same process as with the plugins (and if you activated a new WordPress theme, for example, switch to the default theme first – Twenty Sixteen).
Memory Exhausted Error – Increase PHP Memory
What is it?
WordPress is written in PHP, and each website needs a WordPress hosting server to function the way it’s supposed to. Web servers need memory to do their job properly. However, when you see this error, it means your WordPress code requires more memory than it currently has. The memory exhausted error is one of the most common WordPress errors.
How do you fix it?
Increase your site’s PHP memory. Your website’s current memory limit is set in the wp-config.php file, and to increase the memory you need to edit the file. Remember, you need to use an FTP client to access your site’s files.
Upgrade your current hosting plan (each hosting comes with a different type of allocated memory, and if it becomes insufficient over time, it’s time to scale up)
Secure Connection Error
What is it?
The Secure Connection Error is a common error that usually appears when you’re trying to install (or sometimes update) a theme or a plugin from the official WordPress repository. WordPress has an organized update management system that frequently checks for available updates on the WordPress.org site, however, if your website fails to establish the connection with the WordPress.org website, then this error is likely to pop up.
How do you fix it?
Check for server-related issues. The server issues you might experience depend on the hosting plan you’re currently using. For example, if you’re on a shared hosting server, the server might be experiencing a DDoS attack.
Install the cURL extension for PHP (make sure this extension is installed and enabled)
Check your firewall. If you’re using a firewall service, make sure the ports used by your server aren’t blocked by some firewall rules
Turning off PHP Errors
What is it?
Oftentimes certain WordPress errors might appear in the admin area of your website. These are errors that don’t prevent WordPress from displaying your site though. However, they still need proper addressing. One such group of errors are PHP errors and WordPress has the necessary configuration tricks to handle them, including how they’re displayed on your site (especially if they show up in your frontend, which makes your site look completely unprofessional).
How do you fix it?
Turn the PHP errors off. Edit the wp-config.php file and inside this file search for the following code:
define(‘WP_DEBUG’, true);
Or if this line is set up to “false” you’ll see this:
define(‘WP_DEBUG’, false);
Whatever the case may be, you have to replace the line with this code:
ini_set(‘display_errors’,’Off’);
ini_set(‘error_reporting’, E_ALL );
define(‘WP_DEBUG’, false);
define(‘WP_DEBUG_DISPLAY’, false);
Then, save the changes and upload the wp-config.php file back to the server. The errors shouldn’t be displayed on your site any longer.
403 Forbidden Error
What is it?
The 403 Forbidden Error occurs when your server permissions prevent you from accessing a particular page. There are various reasons why this happens, hence, there are different solutions to it.
How do you fix it?
Deactivate your plugins (and then activate them one by one until you understand which one has been causing the error to occur)
Fix your corrupt .htaccess file. Connect to your website via an FTP client and locate the .htaccess file in the root folder of your website. Then download it on your device so that you have a backup of it. Afterward, delete it from your server and if the error is gone, you’ve identified what caused it. Finally, you can generate a new .htaccess file in your admin area – Settings > Permalinks.
Fix incorrect file permissions in WordPress (follow the same steps we’ve outlined in the error 6 section)
404 Error
What is it?
The majority of Internet users are familiar with the 404 Error, and it signals that the server wasn’t able to find the requested page. So, other site sections (such as the admin area, for example) should be able to load, it’s only the specific requested page that doesn’t load.
How do you fix it?
Reconfigure your permalinks settings. Reset your permalinks through Settings > Permalinks). If this doesn’t work you’d have to do this manually. In that case, create a new file, give it the name .htaccess, and paste the following default code:
# BEGIN WordPress
<IfModule mod_rewrite.c>
RewriteEngine On
RewriteBase /
RewriteRule ^index.php$ – [L]
RewriteCond %{REQUEST_FILENAME} !-f
RewriteCond %{REQUEST_FILENAME} !-d
RewriteRule . /index.php [L]
</IfModule>
# END WordPress
413 Request Entity Too large Error
What is it?
The 413 Request Entity Too Large Error usually appears when you’re trying to upload a plugin or a theme to WordPress. The majority of WordPress hosts have their servers configured in such a way as to allow WordPress users to upload large files, however, every now and then this setting value may not be high enough, and that’s when this error happens.
How do you fix it?
Increase upload size limit via functions file. Simply add the following codes to your theme’s functions.php file or to a specific plugin:
@ini_set( ‘upload_max_size’ , ’64M’ );
@ini_set( ‘post_max_size’, ’64M’);
@ini_set( ‘max_execution_time’, ‘300’ );
Increase upload size limit via .htaccess file. Edit the .htaccess file and add the following code:
php_value upload_max_filesize 64M
php_value post_max_size 64M
php_value max_execution_time 300
php_value max_input_time 300
429 Too Many Requests Error
What is it?
The 429 Too Many Requests Error is an error that appears when a user makes too many requests to the server, and so the error pops up to basically protect the server from potential abuse.
How do you fix it?
Deactivate plugins
Switch to the default WordPress theme
Consult your hosting provider
502 Bad Gateway Error
What is it?
The 502 Bad Gateway Error means that one server received an invalid response from an inbound server while acting as a gateway, hence the error’s name. It’s an annoying error because it might take some time to fix it (actually what’s time-consuming is understanding the exact cause of the error).
How do you fix it?
Reload your page
Clear your browser cache
Disable your CDN (or Firewall) temporarily. if you’re using a CDN service on your site, it could be that the servers are misbehaving.
Check your theme and plugins. Try deactivating your plugins first one by one, and if this doesn’t fix the error, move on to checking your WordPress theme. Switch to the default theme and see whether the error is still present – if not, you now know what’s caused it.
Contact your hosting provider. If none of the above steps work, it might be that the problem is on your host’s end.
503 Service Unavailable Error
What is it?
What usually causes the 503 Service Unavailable Error is an unresponsive PHP script (for instance, a plugin/theme issue or some custom code snippet). Occasionally, it might occur due to a server glitch, and if this is the case, it may disappear within several minutes.
How do you fix it?
Deactivate your plugins temporarily
Switch to a default WordPress theme
Temporarily disable your CDN
Boost your server’s resources ( you might need to upgrade your hosting plan if you’re running low on resources)
Reinstall WordPress with a fresh copy (this is in case nothing else works)
504 Gateway Timeout Error
What is it?
The 504 Gateway Timeout Error occurs when a website has been trying to load unsuccessfully for some time. So, the server is struggling to deliver the website you’re trying to access, however, it has failed to do so.
How do you fix it?
Check if you exceeded the maximum allowed bandwidth (especially if you’re on a shared hosting plan – you might think about scaling up and talking to your web host)
Increase your PHP memory limit
Deactivate your WordPress plugins and switch to the default theme
WordPress Failed to Open Stream Error
What is it?
This error happens when WordPress isn’t able to load a file that’s mentioned in the site code. The error should usually point to the scripts’ location in order to let you know where the error occurred (so there will be a specific message – permission denied, operation failed, no such file, and so on).
How do you fix it?
Deactivate plugins or your theme (do this if the message says “no such file or directory”)
alternatively, the problem may be a missing .htaccess file so go to Settings > Permalinks and then Save Changes to recreate the file
Check WordPress files and directory permissions (do this if the message says “permission denied”)
Your Site’s Sidebar Appears Below the Main Content
What is it?
This isn’t a specific error message as with most WordPress errors, but it’s an issue nevertheless. So you could be basically working on your site, and you suddenly see that your site’s sidebar appears below the main content (and you know that’s not where it should be).
How do you fix it?
Fix the HTML or CSS error in your theme. There are two things you should search for:
Leftover <div>tags. They’re used to add HTML elements, and if they’re not opened and/or closed the way they’re supposed to, they might cause problems with the sidebar positioning.
Incorrect margins in CSS. If your margins aren’t properly set in the style.css file, then the sidebar may simply not have the space it needs alongside the main content.
White Text and Missing Buttons in WordPress Visual Editor
What is it?
Sometimes when users log in to their WordPress dashboard to start writing a blog post, they might be unpleasantly surprised if they see missing buttons (or blank white spaces instead of buttons). This is a relatively serious issue, unlike some minor WordPress errors, and should be addressed immediately.
How do you fix it?
Clear your browser cache (or even try using another Internet browser)
Install the TinyMCE plugin (some WordPress themes don’t have this plugin within themselves, so the absence of it may cause the text and missing buttons error)
Replace TinyMCE scripts. If the first two solutions don’t help, replace the TinyMCE script in your browser in order to bring things back to normal. To do this, replace the /wp-includes/js/tinymce/ folder with a fresh copy.
Destination Folder Already Exists Error
What is it?
The Destination Folder Already Exists Error happens during the installation of a WordPress theme or a plugin. The error prevents you from finishing the installation process too.
What actually happens is that WordPress extracts your theme’s zip file (or your plugin’s zip file) into a folder named after the file. However, if there’s already a folder with the same name, then WordPress fails to finish this process, and the error appears.
How do you fix it?
Connect to your site using FTP. Go to the /wp-content/theme (or /wp-content/ plugins) folder and look for the folder named after the theme (or plugin) you were trying to install and delete it. Then go back to the WordPress admin area and try to re-install the theme (plugin) this time you shouldn’t have any trouble installing it.
File and Folder Permissions Error
What is it?
In order to work properly, WordPress needs specific file and folder permissions. We already explained this in many of the errors we discussed as part of the solution, however, we’ll deal with it once again in greater depth.
Here are the recommended numeric values for the file and folder permissions in WordPress:
755 for all folders and sub-folders
644 for all files
How do you fix it?
Connect to your website using an FTP client.
1) After connecting, go to the root folder of your website and right-click on File Permissions; now you should see the file permissions dialogue box. Enter the numeric value of 755 and click on “Recurse into subdirectories” and then select ‘Apply to directories only’. Click OK to continue.
2) Next, select all folders and files in the root folder and right-click to see the file permissions; this time enter 644 in the numeric value section. After you’re done click on “Recurse into subdirectories” and then select “Apply to files only”. Click OK to continue. If you’ve followed the steps correctly, your FTP client will begin setting file permissions to all your website files.
Common SSL Issues
What is it?
The main purpose of SSL certificates is to provide a secure connection for online transactions, and SSL-enabled websites use a unique SSL certificate for identification purposes. However, if a server pretends to be on HTTPS, and the certificate doesn’t quite match, then some common SSL issues will appear and the majority of internet browsers will warn the user about this.
How do you fix it?
Fix NET::ERR_CERT_INVALID Error.
This error appears in Google Chrome, and there might be a slight difference as to how other browsers display the same error. The error denotes that the users’ browsers didn’t accept the certificate the specific website offered.
Ask your hosting provider to install your SSL certificate in a proper manner
Fix the mixed content Errors after moving WordPress to SSL / HTTPS. Ee already covered the mixed content errors bit in this article – you can find it under number 11.
Fix too many redirects errors after Moving to SSL / HTTPS. We dealt with this too – you can find it under number 30.
WordPress Website Not Updating Right Away Issue
What is it?
If your WordPress website doesn’t display the recent changes you’ve just made, then the problem definitely lies in caching. This means that your browser (or your WordPress caching plugin) stores a version of each website page, and this allows them to serve pages much faster instead of requesting a fresh copy from your server each time. So, the reason why your site doesn’t seem to update right away could be because you’re viewing a cached version.
How do you fix it?
Press CTRL + F5 in Windows (or Cmd + R in Mac). This is supposed to reload your page.
Check your WordPress caching plugin. The first thing you ought to do is to empty all caches in the cache plugin settings area and then deactivate the plugin.
WordPress Failed to Auto-Update
What is it?
Updating WordPress is crucial and fairly easy, but every now and then it might cause some trouble. Although it’s unusual for automatic updates to fail, they do occasionally.
How do you fix it?
Check your file permissions (apply the same steps as we’ve mentioned in other errors)
Check your internet connection (this is pretty much self-explanatory, although it’s not always what’s causing the auto-update issue)
Manually update WordPress (this should be your last resort, and if you do it you have to do it by downloading the latest version of WordPress)
Final Words:
So this was 50 Common WordPress Errors and Simple Fixes, I hope you’ll like it. The purpose of sharing this great piece of content is just to give solutions to your 50 Common WordPress Errors. Share this article, if you’ve liked it. Thank you! #Peace
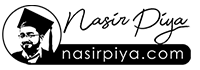

![50 Common WordPress Errors and Simple Fixes [Ultimate]](https://nasirpiya.com/wp-content/uploads/thumbs_dir/101-Evergreen-And-Profitable-Niches-for-Blogging-prdlolxfn46r64wus8jdgj1lg8ky1nlqoshisr164c.jpg)
![50 Common WordPress Errors and Simple Fixes [Ultimate]](https://nasirpiya.com/wp-content/uploads/thumbs_dir/Google-AdSense-guide-prorehklxder0285kgp944gzkrtk2q9ecg2lf89dfg.jpg)



